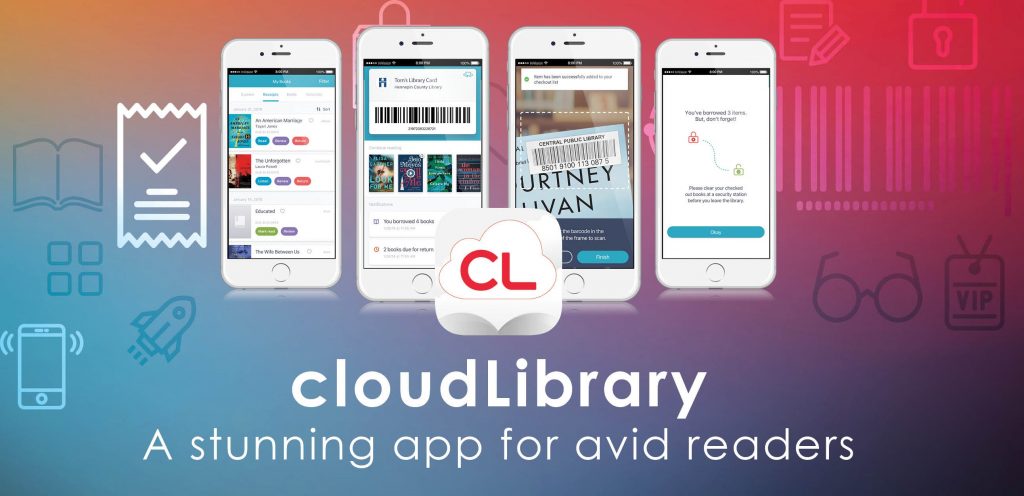
How To Transfer eBooks to Your eReader with cloudLibrary
Getting Started:
- Go to https://www.yourcloudlibrary.com/.
- Under the get the app dropdown menu, go to web patron/eReader.
- Click ‘Get Adobe Digital Editions’ and click the appropriate link for your device, depending on if it is Windows or Mac.
- Fill out your information and follow the instructions.
- Click Help from the top menu, then Authorize Computer. It will prompt you to enter your Adobe ID and password.
Authorize Device:
- While Adobe Digital Editions is open, connect your eReader to your computer using a USB cable.
- Once connected, tap Connect on your eReader.
- Under Devices, click on the symbol
beside the eReader. When the dropdown menu pops open, click Authorize Device.
Transferring eBooks to Your eReader:
- To borrow books, go to https://ebook.yourcloudlibrary.com/library/innisfil.bibliocommons/Featured and click Login at the top right of the page.
- Enter your Library Card number and click Accept.
- Browse or search for a book you want to read.
- Click the cover of the title.
- A screen will pop up – click Borrow, then Download for Offline Reading.
- The book will download to your computer.
- Click and drag your downloaded book into the Adobe Digital Editions program.
- To display the book, under the Bookshelf list on the left side of the screen, click All Items.
- Click and drag the book to the eReader Bookshelf, which will be listed on the left column under Devices. The book is now on your eReader.
- Safely eject your eReader before disconnecting the USB cable.
- To find the book and start reading on your eReader, click the three lines icon in the top left, then My Books. Tap the title and start reading.
You can now enjoy your ebook on your eReader!
Note: cloudLibrary is currently not compatible with Kindle Paperwhites or Kindle Apps. If you would like to read eBooks from the library on your Kindle, please email kindle-feedback@amazon.com and request that Amazon allow compatibility with cloudLibrary.
Print our tip sheet or for more in depth instructions, please visit the guide
Related Questions
I’ve accidentally chosen the automatically generated ID instead of providing my personal Adobe ID. How can I switch this?
Log out of the app, by clicking on your library card and then click Log out. Next log back into the cloudLibrary app. You will be presented with the option to change this after entering your library credentials.
How do I erase cloudLibrary’s authorization on my computer?
Logging out of the cloudLibrary app will erase its Adobe authorization.
I can’t activate my device because I have reached my limit of Adobe device activations. What do I do?
If you’ve received a message that you cannot activate your device because you’ve reached your limit of adobe device activations, use the form below to reset the activation for your device. Your device should be reset within 48 business hours of the request.
